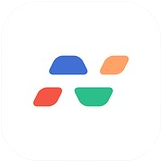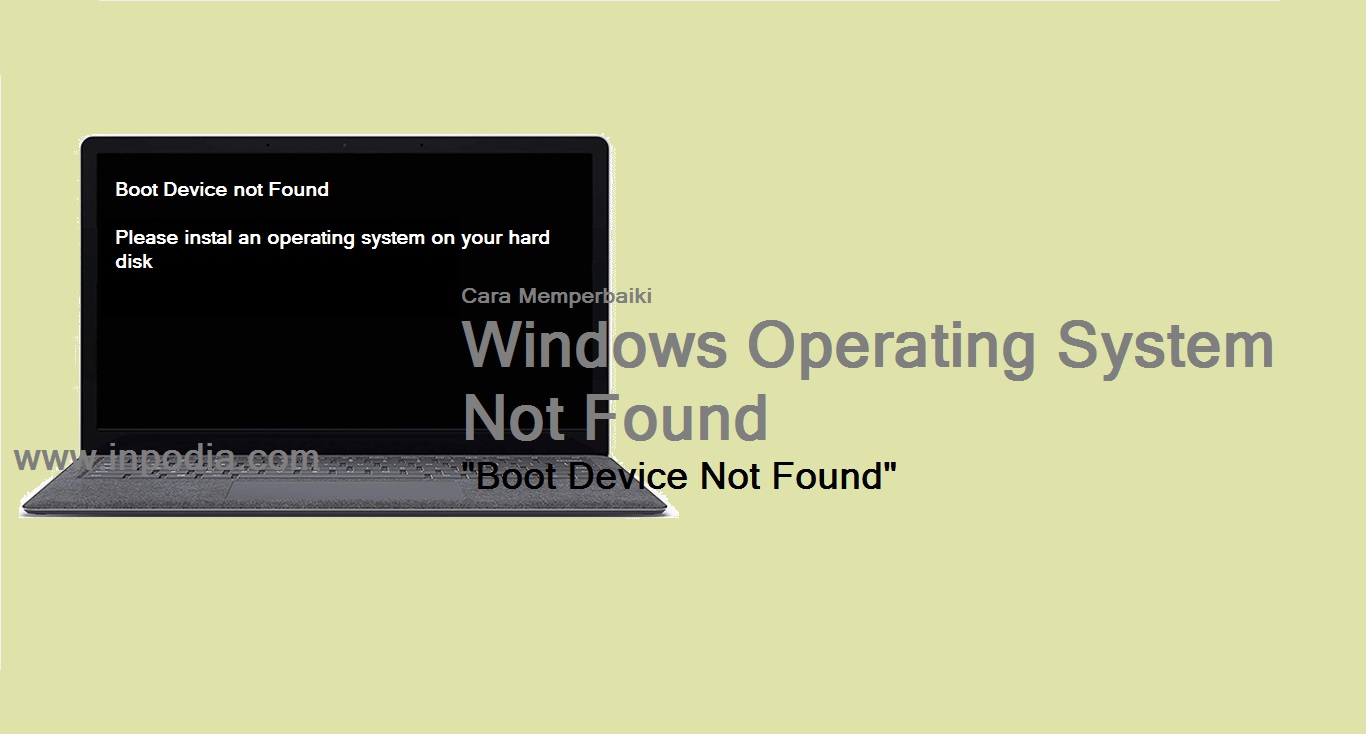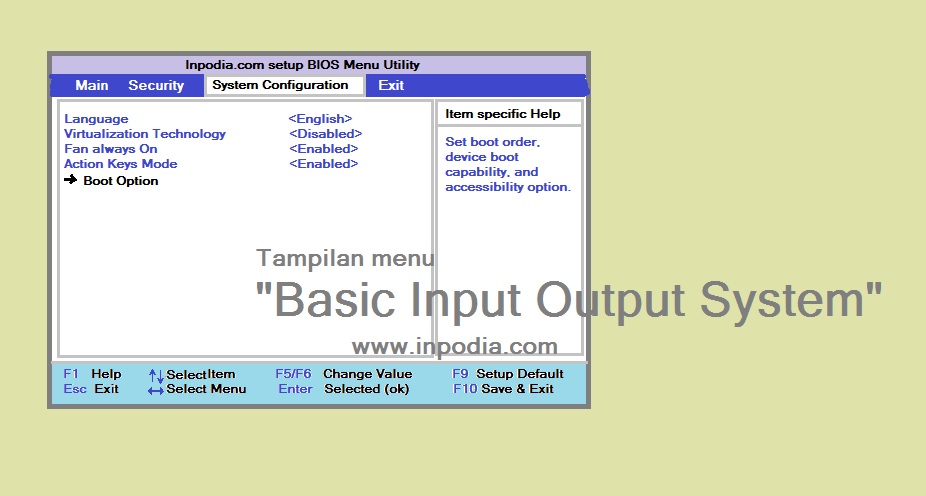Jika kamu menemukan pesan "Windows Operating System Not Found" ketika menyalakan komputer, kemungkinan besar terjadi masalah dengan sistem operasi Windows. Ada beberapa alasan mengapa masalah ini muncul, mulai dari kerusakan pada sistem file hingga masalah pada hardware. Pada artikel kali ini inpodia.com akan membahas cara memperbaiki masalah operating system not found.
Apa itu "Windows Operating System Not Found"?
Sebelum kita mulai membahas cara mengatasi masalah ini, ada baiknya kita memahami apa itu "Windows Operating System Not Found". Pesan ini muncul ketika komputer Anda tidak dapat menemukan sistem operasi Windows yang diinstal di dalamnya. Ini biasanya terjadi ketika komputer tidak dapat mem-boot sistem operasi Windows dari hard disk drive (HDD) atau solid-state drive (SSD).
Pesan error ini biasanya muncul dan menyebabkan komputer tidak dapat masuk ke sistem operasi Windows, dan stuck di sana saja. Hal ini, bisa diakibatkan oleh masalah pada hardware yang rusak, atau masalah pada BIOS.
Penyebab "Windows Operating System Not Found"
Beberapa penyebab umum dari pesan "Windows Operating System Not Found" adalah sebagai berikut:
1. Kerusakan Pada Sistem File
Sistem file pada hard disk drive (HDD) atau solid-state drive (SSD) mungkin mengalami kerusakan. Hal ini dapat menyebabkan sistem operasi Windows tidak dapat mem-boot dengan benar.
2. Masalah pada Boot Order
Boot order yang salah pada BIOS dapat menyebabkan masalah ini. Boot order yang benar akan memungkinkan sistem operasi Windows untuk mem-boot dengan benar dari HDD atau SSD.
3. Kerusakan pada Kabel SATA
Kerusakan pada kabel SATA yang menghubungkan HDD atau SSD dengan motherboard juga dapat menyebabkan masalah ini.
Cara Mengatasi "Windows Operating System Not Found"
Masalah operating system not found bisa diatasi selama tidak ada kerusakan serius pada hardware. Caranya bagaimana? Kamu bisa mengatasi masalah tersebut melalui BIOS, CMD, atau bisa juga dengan melakukan repair system windows.
Berikut adalah cara lengkap untuk mengatasi masalah "Windows Operating System Not Found":
1. Cek Pengaturan BIOS
BIOS atau Basic Input Output System adalah suatu program yang ditulis dalam bahasa assembly yang memiliki tugas mengatur fungsi perangkat keras (hardware) yang ada pada laptop atau komputer. Oleh sebap itu BIOS juga bisa untuk mengatasi massalah Operating system not found selama tidak terjadi kerusakan serius pada hardware.
Ada dua pengaturan BIOS yang perlu kamu atur di sini, yaitu jenis boot priority dan booting. Keduanya memiliki fungsi masing-masing dan tentu bisa digunakan untuk mengatasi masalah operating system not found. Berikut langkah-langkah mengatur boot prriority dan booting:
Berikut cara memperbaiki Windows Operating System Not Found melalui BIOS :
1a. Atur Legacy Boot
Terkadang masalah operating system not found diakibatkan karena sebagian Windows tidak bisa berjalan normal di mode UEFI. Oleh sebap itu, mengatur setting ke Legacy dapat mengatasi masalah tersebut. Berikut cara mengatur Legacy boot:
- Pada posis sistem opeation not found silahkan langsung masuk ke menu BIOS
- Untuk masuk ke menu BIOS tekan tombol F1/F2/DEL/F12.
- Setiap merek laptop/ komputer memiliki cara yang berbeda beda, pada umumnya petunjuk akan muncul pada layar
- Pada menu BIOS silahkan pilih tab Boot/System configuration
- Pilih menu Boot Option
- Pilih Legacy Suport ubah dari Disable ke Enable
- Simpan pengaturan
- Reboot dengan pilih save and exit
1b. Atur Boot Priority
Boot Priority adalah menu setting yang terdapat pada BIOS dan bisa mengatur penyimpanan hardware yang akan di prioritaskan dan dijalankan terlebih dulu. Misalnya saja terdapat beberapa harddisk pada satu laptop atau komputer dan salah satu dari harddisk tersebut berisi sistem dan software.
Jadi dengan Boot Priority kamu bisa memprioritaskan boot harddisk yang berisi sistem operation windows untuk booting terlebih dahulu, berikut cara mengatur Boot Priority :
- Pada posis sistem opeation not found silahkan langsung masuk ke menu BIOS
- Untuk masuk ke menu BIOS tekan tombol F1/F2/DEL/F12.
- Setiap merek laptop/ komputer memiliki cara yang berbeda beda, pada umumnya petunjuk akan muncul pada layar
- Pada menu BIOS silahkan pilih tab Boot/System configuration
- Pilih menu Boot Option
- Atur pengaturan boot priority/boot order urutkan dari disk yang berisi sistem.
- Simpan pengaturan
- Reboot dengan pilih save and exit
Mungkin tampilan menu BIOS pada setiap merek perangkat dan versi windows akan berbeda-beda. Jadi silahkan disesuaikan saja.
2. Perbaiki Master Boot Record (MBR) melalui CMD
Master Boot Record (MBR) adalah sektor awal dari hard disk drive (HDD) atau solid-state drive (SSD) yang menyimpan informasi tentang partisi pada drive dan cara mem-boot sistem operasi Windows. Jika MBR rusak, maka sistem operasi Windows tidak dapat mem-boot dengan benar. Oleh sebap itu kita dapat memperbaiki MBR dengan menggunakan perintah bootrec melalui CMD atau command prompt.
CMD adalah singkatan dari Command Promt. Istilah Command Prompt ini bisa didefinisikan sebagai sebuah perintah DOS yang disampaikan dalam bentuk text. Dengan CMD, kamu bisa mengakses komputer sebagaimana kamu mengaksesnya melalui Windows explorer.
Berikut cara memperbaiki MBR dengan menggunakan perintah bootrec melalui CMD
- Siapkan media instalasi Windows (DVD atau USB).
- Boot media instalasinya lalu pilih opsi Repair Your Computer.
- Kemudian, akses Advance Options dan buka Command Prompt.
- Ketik perintah bootrec /rebuildbcd lalu tekan Enter.
- Tunggu proses hingga MBR Windows ditemukan.
- Ketik Y untuk menambahkan MBR tersebut ke daftar boot.
- Jika sudah silahkan restart kembali komputer atau laptop kamu.
3. Repair System
Repair system yang terdapat pada laptop atau komputer kamu, memiliki peran untuk melakukan recovery tool.. Jika laptop atau komputer kamu mengalami gagal booting, maka dengan melakukan repair kamu bisa memperbaiki dan mengembalikan sistem bermasalah agar normal lagi.
- Silahkan boot media instalasi Windows (DVD atau USB).
- Pada jendela instalasi, silahkan pilih Bahasa lalu pilih Advanced Options.
- Di sana akan muncul opsi Automatic Repair, silahkan pilih dan jalankan opsi tersebut.
- Tunggu prosesnya, karena repair system bisa cepat bisa juga lambat.
4. Periksa Koneksi Kabel SATA
Periksa koneksi kabel SATA pada hard disk drive (HDD) atau solid-state drive (SSD) dengan motherboard. Pastikan kabel SATA terhubung dengan baik dan tidak rusak.
5. Periksa Hard Disk Drive atau Solid-State Drive
Periksa hard disk drive (HDD) atau solid-state drive (SSD) untuk memastikan tidak terdapat kerusakan fisik pada drive.
Bagaimana saya dapat memeriksa kesehatan hard disk drive (HDD) atau solid-state drive (SSD) saya? Kamu dapat menggunakan perangkat lunak seperti CrystalDiskInfo untuk memeriksa kesehatan drive.
6. Instal Ulang Sistem Operasi Windows
Jika semua langkah di atas tidak berhasil mengatasi masalah terebut, maka kamu perlu menginstal ulang sistem operasi Windows. Pastikan kamu memiliki backup data penting sebelum menginstal ulang sistem operasi.
Link it's ready | scrool down